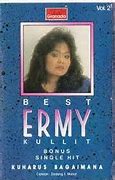Fitur Tersembunyi di Windows 11
1. Fitur Multitasking Salah satu fitur unggulan dari Windows 11 adalah Snap Layouts. Fitur ini memungkinkan pengguna membuka beberapa jendela aplikasi secara bersamaan. Nah, Snap Layouts ternyata didukung dengan fitur multitaksking tersembunyi yakni Alt+Tab dan Title bar Windows Shake.
Alt+Tab jika diaktifkan bisa memungkinkan pengguna untuk menampilkan juga tab pada browser yang dibuka di Microsoft Edge. Sementara, Title bar window shake bisa memungkinkan pengguna untuk mengecilkan jendela beberapa aplikasi langsung bersamaan dan membuka satu jendela yang dipilih.
Misalnya, Anda multitasking membuka 5 aplikasi. Pilih satu jendela aplikasi yang ingin dibuka. Kemudian klik dan goyangkan mouse maka empat jendela aplikasi lain akan otomatis mengecil. Kedua fitur ini bisa ditemukan di System pada bagian Multitasking.
2. Pengaturan volume suara individual untuk masing-masing aplikasi di desktop Windows 11 kini mengijinkan pengguna untuk mengatur volume suara dari setiap aplikasi yang dibuka di desktop. Misalnya, Anda membuka aplikasi Broswer Chrome dan Media Player bersamaan. Nah, kedua aplikasi tersebut kini output suaranya bisa diatur masing-masing.
Untuk mengakses fitur ini buka Settings, pilih System, kemudian pilih Sound dan klik di Volume Mixer. Setelah itu bisa ditemukan slider volume suara aplikasi yang sedang dibuka di desktop.
3. Opsi Windows Backup Di menu Settings Windows 11 kini bisa ditemukan opsi Windows Backup. Fitur ini bisa ditemukan di Settings > System > Storage > Advance Storage Settings > Backup options. Gunanya Anda bisa secara langsung melakukan sinkronisasi folder ke ruang penyimpanan awan One Drive.
4. Ijin akses aplikasi yang berjalan di Background Windows 11 kini memungkinkan Anda untuk memilih aplikasi apa saja yang berjalan di background yang memerlukan ijin. Ijin tersebut termasuk akses lokasi, kamera, aktivasi suara, mikrofon, kontak, kalender, dan masih banyak lagi.
Fitur ini bisa ditemukan di Settings > Privacy & Security dan gulirkan layar ke bawah hingga menemukan App Permission.
5. Fitur Clipboard History Clipboard di Windows 11 kini mendapat tambahan fungsi Emoji, GIF, Kaomoji, Symbols, dan masih banyak lagi. Untuk mengaksesnya Anda bisa ke Settings > System > Clipboard. Saat membuka notepad, untuk mengakses Clipboard tersebut bisa dengan menekan tombol pintas Windows + V.
6. Sistem pengaman lebih baik Kehadiran Windows 11 disadari atau tidak turut membawa peningkatan pada sistem keamanan termasuk perlindungan dengan sistem TPM. Beberapa fitur keamanan di Windows 11 seperti opsi sign-in, device security, tools pengaman terintegrasi, data enkripsi, fitur pelacakan aplikasi yang dibuka dan masih banyak lagi. Semua ini dihadirkan untuk meningkatkan pengalaman menggunakan Windows 11 yang lebih aman.
7. Estimasi waktu pembaruan sistem Sistem operasi Windows memang cukup sering mendapat pembaruan. Nah, kali ini di Windows 11 Microsoft menghadirkan fitur estimasi waktu pembaruan sistem. Dengan fitur tersebut pengguna kini bisa langsung mengetahui berapa lama pembaruan sistem berlangsung.
8. Penggunaan perangkat Penggunaan perangkat atau Device Usage adalah satu fitur Windows 11 yang cukup menarik. Fitur ini memungkinkan sistem operasi Windows 11 menyiapkan dan memberikan tips pengaturan Windows 11 sesuai skenario penggunaan. Anda bisa memilih untuk skenario Gaming, Family, Creativity, Business, atau Entertainment. Fitur ini bisa diakses di Settings > Personalization > Data Usage.
9. Aplikasi Jam dengan Focus Mode Aplikasi jam di Windows 11 kini dilengkapi dengan Focus Mode. Mode ini berguna untuk memungkinkan pengguna tetap fokus pada pekerjaannya, memantau waktu penggunaan PC, dan waktu istirahat. Fitur ini berguna untuk mengukur dan meningkatkan produktivitas bagi Anda yang gila kerja.
10. Windows Subsystem untuk Linux Windows Subsystem for Linux (WSL) di Windows 11 memungkinkan developer untuk menjalankan platform GNU/Linux dan mengeksplorasi OS Linux. WSL bisa didapatkan di melaui Microsoft Store.
11. Bisa menjalankan sistem operasi Android Satu fitur yang cukup menarik dari Windows 11 adalah kemampuan menjalankan aplikasi Android. Sayangnya, fitur ini memang masih belum digulirkan secara umum ke publik dan masih dalam tahap uji coba di Windows Insider preview build.
Mengalami masalah Windows 11 lemot? Sistem operasi terbaru ini memang memiliki spesifikasi tertentu bagi perangkat yang ingin menginstallnya. Hadir dengan tampilan yang lebih menarik, namun terkadang pengguna merasa komputer atau laptopnya terasa lemot.
Kapan Anda perlu menjalankan Memory Diagnostic Tool
Program ini pada dasarnya merupakan sebuah tool Troubleshooting yang bisa digunakan saat mengalami masalah pada komputer yang dicurigai disebabkan karena RAM. Jika laptop Anda yang biasanya berjalan dengan halus dan cepat kemudian mulai mengalami penurunan performa, terasa berat, banyak program yang crash, dan bahkan sering blue screen maka ini adalah salah satu gejala RAM mengalami kerusakan. Untuk memastikannya Anda bisa menjalankan program Memory Diagnostic Tool ini.
Di sistem operasi Windows 11 Microsoft memang menghadirkan banyak peningkatan dan pembaruan fitur. Tidak heran jika sistem operasi ini sangat dinantikan oleh para pengguna PC.
Tapi, dari sekian banyak fitur yang dibawanya ternyata ada cukup banyak fitur tersembunyi dari Windows 11. Fitur ini belum atau bahkan tidak diketahui oleh para pengguna Windows 11. Setidaknya ada 11 fitur tersembunyi dari Windows 11. Penasaran apa saja? Simak ulasannya sebagai berikut.
Solusi Windows 11 Lemot
Jika saat ini kamu mengalami masalah dengan komputer yang terpasang sistem operasi Windows 11, kami akan memberikan solusinya.
Solusi Windows 11 lemot yang pertama yaitu silakan mengubah pengaturan pada Boot Menu Timeout. Kamu perlu mempercepat waktu booting OS Windows sehingga kamu tidak perlu menunggu lama sampai komputer atau laptopmu menampilkan tampilan desktop Windows 11.
Pada Windows 11 ada beberapa animasi baru yang keren. Untuk perangkat yang memiliki spesifikasi tinggi tentu menggunakan animasi tersebut tidak berpengaruh terhadap perangkatnya. Akan tetapi, ketika perangkat yang kamu gunakan performanya lambat maka kamu perlu menonaktifkan fitur ini.
Fitur animasi pada Windows 11 juga memerlukan konsumsi RAM cukup besar. Langkah-langkah untuk menonaktifkannya yaitu:
Solusi Windows 11 lemot yang ketiga adalah dengan mematikan program startup. Ketika kamu menghidupkan laptop, nanti otomatis ada beberapa program yang terbuka. Program tersebut akan secara otomatis berjalan di latar belakang dan membebani RAM sehingga kinerja RAM tidak maksimal.
Maka dari itu, kamu perlu mematikan program startup tersebut. caranya yaitu:
Solusi Windows 11 lemot juga bisa dengan mematikan aplikasi latar belakang. Sama dengan penjelasan sebelumnya, aplikasi yang secara otomatis aktif di latar belakang juga mengonsumsi banyak kapasitas RAM serta baterai.
Kamu perlu menonaktifkan aplikasi tersebut melalui langkah-langkah berikut ini:
Kamu bisa membuat kinerja perangkatmu lebih cepat dengan mengaktifkan fitur ini. Bagaimana caranya?
Demikian beberapa solusi Windows 11 lemot yang terbukti berhasil. Semoga bermanfaat.
Fitur Baru Windows 11
detikINET merangkum 10 fitur baru Windows 11 yang segera bisa dicicipi begitu resmi dirilis akhir November nanti.
Microsoft memberikan Widget yang dapat diakses ketika kursor di arahkan ke kiri layar. Isinya berbagai informasi penting untuk pengguna, mulai dari cuaca, kalender, saham hingga berita.
Kata raksasa teknologi asal Redmond, Widget ini dibekali AI dan dimungkinkan pengguna melakukan personalisasi. Selain itu tampilannya bisa dibuat lebih full screen hanya dengan menariknya.
Widget Foto: Microsoft
Microsoft mengintegrasikan Teams ke Windows 11. Memudahkan pengguna lebih terhubung dan berbagi file hanya dengan sekali klik di taskbar. Tapi pertanyaannya bagaimana nasib Skype, akankah dipensiunkan seperti MSN Messenger?
Teams terintegrasi di Windows 11. Foto: Microsoft
Microsoft sepertinya menyadari bahwa sebagian besar penggunanya selalu membuka lebih dari satu aplikasi secara bersamaan, karenanya dihadirkan Snap Layouts. Fitur ini memungkinkan kita untuk mengatur beberapa jendela di layar dengan lebih mudah.
Jadi tidak perlu menyandingkan secara manual lagi. Hanya tinggal sekali klik saja, aplikasi langsung tersusun sesuai pola yang dipilih.
Snap Layouts. Foto: Microsoft
Multitasking menjadi fokus utama dari Windows 11. Karena itu Microsoft memberikan cara yang lebih andal untuk melakukan banyak tugas dan tetap mengetahui apa yang perlu selesaikan dengan fitur Desktop.
Fitur ini memungkinkan pengguna mengelompokkan tugas dalam beberapa desktop. Jadi pengguna bisa memiliki Desktops untuk bekerja, bermain game, atau sekolah. Berpindah antar Desktops dapat dilakukan dengan mudah.
Bagi mereka yang menggunakan monitor kedua, ketika melepaskan layar tersebut, Windows 11 akan me-minimize tampilan monitor. Sebelumnya semua yang yang dibuka di monitor kedua langsung kembali ke layar utama.
Begitu mencolokkan kembali ke monitor kedua, apa yang di-minimize kembali seperti sebelumnya. Ini adalah tambahan yang sangat berguna bagi siapa pun yang menggunakan layar kedua.
Desktops Foto: dok Microsoft
Mendukung perangkat hybrid, Windows 11 menyediakan layar adaptif yang dapat diputar untuk penggunaan potret.
Windows Memory Diagnostic Tool merupakan sebuah program yang ada di Windows 10 dan 11 dengan fungsi untuk mengetes kondisi RAM pada komputer Anda. RAM atau Random Access Memory merupakan salah satu komponen penting yang harus dipastikan selalu dalam kondisi baik.
Masalah pada RAM biasanya mengakibatkan sistem tidak berjalan dengan normal, seperti terasa lebih lambat dari sebelumnya, banyak program yang keluar sendiri (crash), tidak bisa dijalankan, hingga menyebabkan blue screen (BSOD).
Untuk menguji apakah kondisi RAM pada PC dan laptop Anda berfungsi dengan normal dan dalam keadaan sehat, maka salah satu cara yang bisa dilakukan adalah mengeceknya dengan program Windows Memory Diagnostic Tool.
Hasil tes yang dijalankan Memory Diagnostic Tool menentukan kondisi RAM Anda
Seperti yang sudah dijelaskan sebelumnya, kondisi RAM Anda akan bisa diketahui setelah proses test oleh program Memory Diagnostic Tool selesai dan Anda melihat hasilnya. Adanya error yang berhasil di deteksi menandakan RAM Anda bermasalah secara umum, untuk mengetahui lebih spesifik Anda bisa melihat dari pesan error yang muncul.
Apabila RAM dideteksi mengalami masalah, maka Anda bisa melakukan langkah perawatan dengan cara membersihkan debu pada RAM, mengecek slot RAM apakah masih bagus atau tidak, mencoba memindahkannya ke slot lain, dan bila diperlukan mengganti RAM dengan yang baru.
[Windows 11/10] Cara memeriksa versi sistem operasi Windows
Jika Anda ingin mengetahui versi Windows mana yang dijalankan komputer Anda, berikut ini menyediakan dua metode, dan Anda dapat memilih salah satu untuk menjalankannya.
Metode 1: Periksa versi Windows melalui MyASUS
Silakan buka instruksi yang sesuai berdasarkan sistem operasi Windows saat ini di komputer Anda:
Sistem operasi Windows 11
Sistem operasi Windows 10
Metode 2: Periksa versi Windows di Windows Settings
Silakan buka instruksi yang sesuai berdasarkan sistem operasi Windows saat ini di komputer Anda:
Sistem operasi Windows 11
Sistem operasi Windows 10
Microsoft resmi mengumumkan kehadiran Windows 11. Ada sejumlah fitur baru yang diberikan pada penerus Windows 10 ini.
Beberapa di antaranya sudah terkuat ketika Windows 11 bocor di internet sepekan sebelum diperkenalkan. Hanya saja bocoran yang beredar lebih menyoroti perubahan tampilannya saja, salah satunya tombol Start yang dipindahkan ke bagian tengah.
Ternyata ada sejumlah fitur yang tersembunyi. Dan saat peluncuran pada Kamis malam (24/6/2021), Microsoft membeberkan lebih banyak kemampuan dari sistem operasi anyarnya itu.
SCROLL TO CONTINUE WITH CONTENT
Melihat hasil testing yang dijalankan Memory Diagnostic Tool
Setelah program diagnostic selesai menjalankan test, komputer Anda akan restart secara otomatis dan masuk ke Windows. Jendela pop up akan muncul yang berisi log hasil test.
Anda juga bisa melihat hasil test dengan cara masuk ke halaman Event Viewer. Caranya dengan klik kanan pada Start menu > pilih Computer Management > klik tanda panah kecil di sebelah menu Event Viewer > Windows Logs > pilih System.
Pada jendela sebelah kanan Anda akan melihat hasil test yang bernama MemoryDiagnostics-Results > klik menu ini untuk melihatnya.
Apabila pada kolom keterangan tertulis “The Windows Diagnostic tested the memory’s computer and detected no errors” maka RAM komputer Anda dalam kondisi sehat dan tidak ada masalah.
Namun apabila di sana terdapat keterangan error, maka bisa disimpulkan terjadi masalah pada RAM Anda dan perlu mendapatkan langkah perbaikan.
Cara menggunakan Windows Memory Diagnostic Tool di Windows 10 dan 11
1. Tekan tombol Windows+R pada keyboard untuk memunculkan jendela RUN
2. Ketik perintah: mdsched > klik tombol OK
3. Pada jendela pop up yang muncul pilih opsi Restart Now And Check For Problems
4. Komputer akan restart secara otomatis dan proses Memory testing akan berjalan
5. Tunggu hingga proses testing selesai
Pada tahap ini Anda juga bisa memilih beberapa opsi dengan menekan tombol F1, nantinya akan muncul 3 pilihan yaitu Basic, Standar, dan Extended. Pilihan Standar adalah yang terbaik dengan durasi testing selama kurang lebih 30 menit, pilihan ini bekerja dengan baik pada banyak scenario testing untuk menguji RAM Anda.